Colour's online designer allows you to:
- Upload images and create full-colour designs for a wide range of products.
- Mix design elements - single image or multiple images, digital photos or artwork, as well as text.
- Create mixed decoration designs combining both digital printing and embroidery.
Quick Start Tips
To decorate the current product:
1. Select a product view - e.g. 'Front'.
2. Select an area to decorate - e.g. 'Body'.
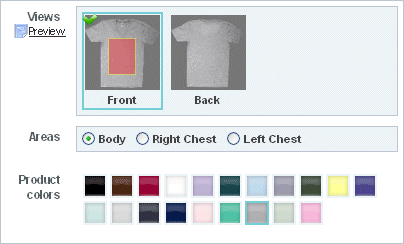
3. Add designs and/or add text to the area.
4. Check color, sizes, and quantity.
5. Add to cart.
To choose a different product to decorate
1. Select the Products tab.
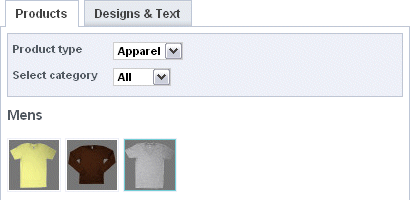
2. Select a different product.
3. Decorate as outlined above.
To save a custom-designed item for later use
Click the Save Design button near the bottom-right.
To make changes to a custom product already in the cart
1. Click the Cart tab.
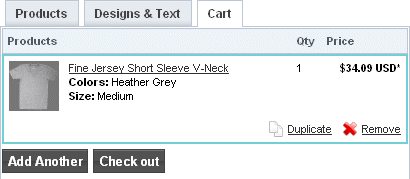
2. Click the product you want to change.
3. Make the desired changes.
4. Update the item.
To add an additional variation of an existing custom product
1. Click the Cart tab.
2. Locate the existing product you want to vary.
3. Click Duplicate to add a copy of that product to the cart.
4. Click the product duplicate.
5. Make the required changes.
6. Click Update Item.
Note: To complete the purchase, click Check Out in the Cart tab.
Uploading images
Designs can comprise single or multiple images - stock or your own. Before using your own, you must upload them from your computer.
1. In the Designs & Text tab, click the Add Printing Design button.
2. The Select Artwork dialog will appear. Select the My Designs folder in the Categories listing.
3. Use the Browse button upload an image from your hard disk or network.
Adding images to products
Once you have uploaded an image, you can use it on a product.
1. Click the Add Printing Design button to open the Select Artwork dialog.
2. Select the My Designs folder to view your own uploaded images.
3. Select the image you wish to add, and click the Select Image button in the popup. The image will appear on the product.
4. Repeat the process to add more images to your design.
Supported file types
Tip: If you intend to upload an image containing a transparency, we recommend using PNG format.
Optimum image size
Uploaded images should be as large (hi-res) as possible.
- When you upload an image, the online designer will automatically scale it as large as possible without losing quality.
- Scale it down to suit your purposes.
- If you scale the image up, you will notice the quality meter turn from green to amber.
- If you go into the red, a warning notice appear. This indicates that the uploaded image cannot be printed or embroidered at the size you require. You will either need to provide a higher resolution image or reduce the size of your design.
- If you add a product to the cart containing an oversized image, you will be warned that this will result in a poor quality product.
